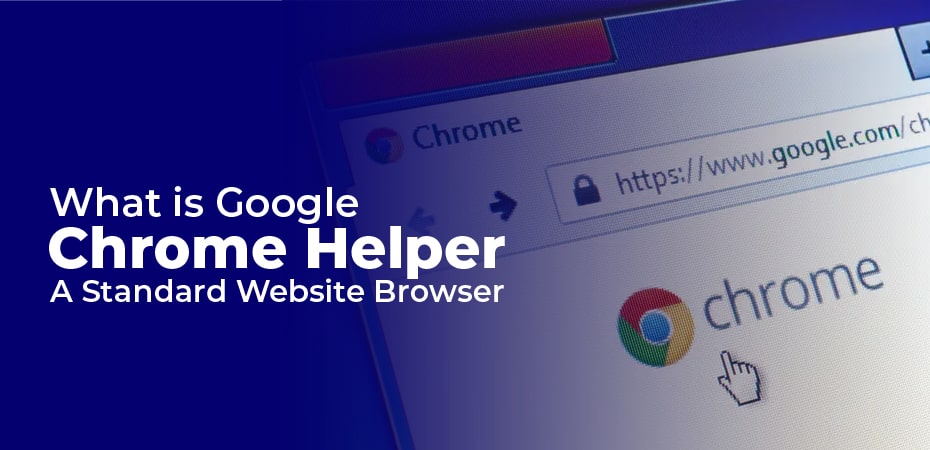Many Windows PC users prefer Google Chrome as their default browser for more than a decade, but it’s not without its problems. Chrome’s biggest weakness is its high memory usage, which results in too many open tabs eating up your system resources.
While Chrome is running, you can see the Google Chrome Helper process taking up your system resources, but what is it and how can you disable it?
What Is Google Chrome Helper?
Chrome is pretty much a standard web browser at its core. You can access pages, save bookmarks, change the default homepage, and more-all the features you would expect from a browser.
Installing third-party Chrome extensions will provide you with more features. These are extensions created by outside developers that extend the functionality of the Chrome browser. Many great Chrome extensions are available to try, but there are also plenty of less useful (and potentially risky) ones.
There are also extensions to Chrome’s functionality called plugins that certain websites use to enhance its features. A website may have a third-party plugin that enables video playback or grants access to certain hardware components.
The Google Chrome Helper component of the Chrome browser comes in handy here. As a generic term for third-party content loaded in your browser, Google Chrome Helper (or Google Chrome Helper (Renderer)) encompasses both extensions and embedded content.
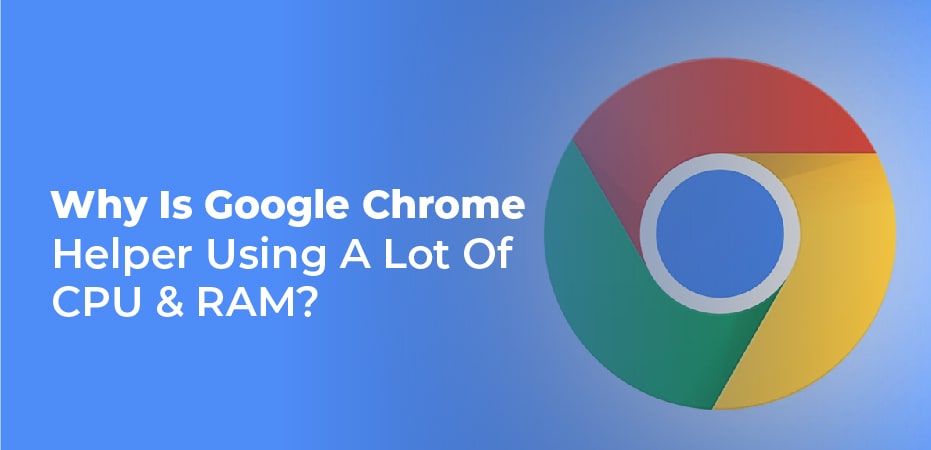
Why Is Google Chrome Helper Using A Lot Of CPU & RAM?
Google Chrome Helper’s main cause of high CPU or RAM usage is not the browser itself, but a plugin or extension using it. The Chrome Helper process can be disabled entirely in order to limit Chrome’s impact on system resources.
However, using Windows Task Manager or Mac Activity Manager as a first step won’t give you many answers. It is only the Google Chrome Helper (Renderer) process that indicates the issue is caused by a third-party extension or plugin.
Retrace your steps and monitor your resource usage while using Chrome to try and diagnose the problem. Try loading a webpage that makes your PC seem sluggish with a new Chrome browser page. You may want to use some of the extensions you have enabled to see if this causes a spike in resource usage on your PC. You can also monitor each Chrome process using the built-in Task Manager in Google Chrome. Then you can identify the specific part of Chrome that is causing issues, such as a rogue plugin.
You can open Chrome Task Manager by right-clicking on the tab bar and selecting the Task Manager option. This column will allow you to identify problematic plugins or extensions based on their memory footprint and CPU usage. You can end a process immediately if it is using too much CPU or RAM by selecting it, then selecting End Process. Chrome will crash in this case, but you will still be able to access Chrome.
How to Reduce Chrome Helper’s Resource Usage:
There are a few steps you can take before you disable Google Chrome Helper and limit all third-party plugins in your browser to reduce high CPU or RAM usage.
The first step is to consider the extensions and plugins that you are currently using. If certain pages slow your site down, try blocking any third-party plugins.
- Select the lock icon next to the address bar, then select Site settings for specific pages.
- You can block third-party plugins by setting Unsandboxed plug-in access to Block in the site permissions menu.
- To disable Chrome extensions, select the three-dot menu icon in the top-right, then select More Tools > Extensions.
- When you are in the Chrome extensions menu, click the slider next to an extension to disable it, and place it in the off position.
- If you would like to switch to incognito mode, you need to click on the three-dot menu icon in the top right corner and then select the New Incognito Window option.