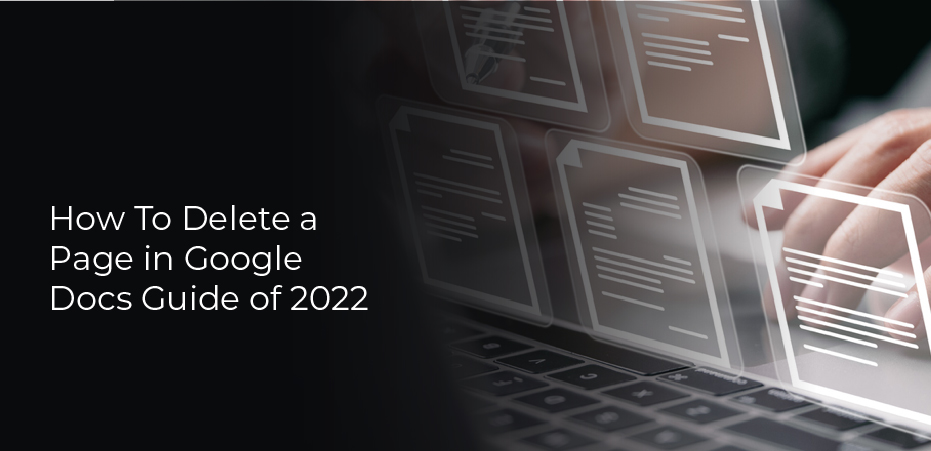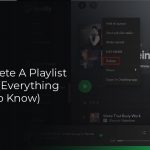There will be times when you encounter blank pages in a Google Doc. There is a possibility you accidentally hit the key combination ‘Ctrl + Enter’ while typing, or you copied content from another source with vastly different formatting. Either way, documents with unnecessary blank pages can appear unprofessional.
Fortunately, removing these blank pages from Google Docs is easy. You can do this in a few different ways, however. In addition to how to delete a page in Google Docs, here are a couple of tips about the app as a whole.
How To Delete a Page in Google Docs (A Guide)
Hit Delete – Method No 1
The Backspace key doesn’t work, so you tried it. Nothing happened. You were merely redirected to the previous page. It works the same way in both Google Docs and Microsoft Word. However, you probably haven’t tried deleting a document yet. In this case, the delete button will quickly get rid of that unwanted blank page. This is how you do it.
- Select the previous page’s end with your cursor and hit Delete.
- Try highlighting the blank page and hitting the Delete button again if the above action doesn’t work.
- In most cases, you should use the above solution before exploring other options since it will generally work. Occasionally, however, the page will remain blank.
Adjust Your Spacing – Method No 2
Formatting is one of the biggest nightmares of beginning writers. You can customize how your document is formatted in Google Docs so that you can experience mishaps. When you finish typing, Google Docs may create a new page when the custom spacing of your document is too large. Follow these steps to fix the problem.
- Delete the page in Google Docs and the document that contains it.
- Go to the Format menu, then click Line spacing to choose Custom spacing. This will open a window with options.
- Make sure you adjust the space after a paragraph. It’s possible that if the value is set to anything higher than 0, Google Docs will add an empty page. When this occurs, leave the value at 0.
- The unwanted page should disappear after you click Apply.
Remove A Page Break – Method No 3
Google Docs projects can sometimes be restructured by unintentionally adding a new page. Removing a page break may cause some stress, as the abovementioned methods do not apply to remove a page break. The following is a step-by-step guide to removing a page break in Google Docs.
- You can delete a page break in Google Docs by opening the document.
- Place the blinking cursor before the first letter of the page. Click the blinking cursor before the first letter of the page.
- Remove the page break by pressing Backspace or Delete. You should see the document return to its correct number of pages immediately.
How To Delete a Blank Page in Google Docs- Android Device?
Google Docs is one of the most used applications for all those who are fond of writing, editing, and sharing documents. The app is now available for android devices as well. It has got many new features, which are not available in the previous versions. One of the major additions is the ability to delete blank pages. This article will tell you how to delete blank pages in Google Docs on your android device.
How to Delete Blank Pages in Google Docs on Android? In order to delete blank pages in Google Docs, you need to download the Google Drive app from the play store and login into your Google account. Once the app is installed on your android device, you will see the Drive icon on the home screen. After opening the app, go to the File menu and select Drive. You will see a tab named “Blank Pages” on the left panel. Click on that, and you will be able to see all blank pages on your google drive. Now click on the pencil icon next to any blank page, and you can delete it from the app. The new version of Google Docs has many useful features, making it more user-friendly. If you are using an android device, you must try it out. Google Drive is one of the best tools for saving your files online. It offers its users an opportunity to store all their files online.