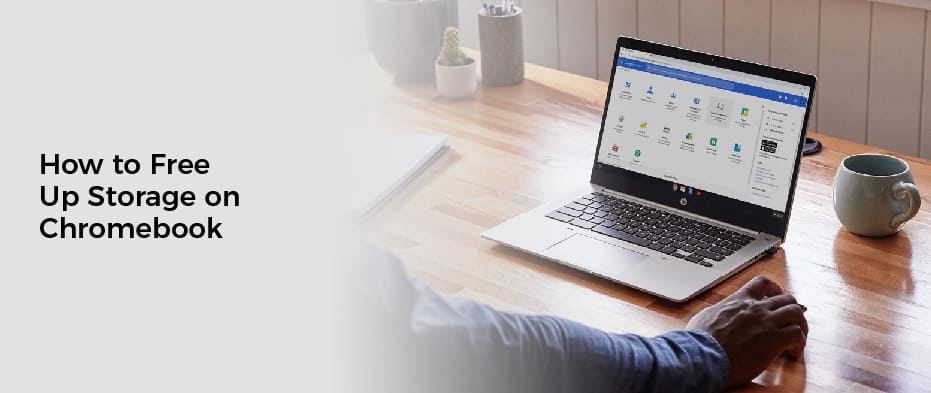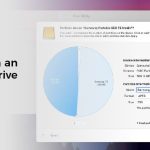Having a Chromebook is great, but when you find yourself running out of space on your computer, it can be a little frustrating. There are several things you can do to free up some space on your computer, including clearing your browsing history, moving files to a cloud storage account, and uninstalling packages.
Clear browsing data
Whether you’re using a Chromebook or an Android phone, you can free up storage by clearing browsing data. This will help you speed up your computer’s performance and keep your internet bandwidth in good shape. You can also move the data you don’t need to an external device, such as a USB drive or Google Drive.
You can see how much space you’re using, and where you’ve been downloading files, by opening the Files app. In the My files section, you can see how much space has been used by downloaded files and multimedia. You can also sort downloaded files by size.
If you want to free up storage on your Chromebook, you can delete files, delete unwanted user accounts, and uninstall apps that you don’t need. You can also delete caches, download history, and other data that isn’t necessary.
You can also remove the cookies that websites save to your browser. These cookies help websites load faster. But they also take up storage. Chromebook has a built-in feature that lets you choose which cookies to delete, and they won’t delete your passwords.
You can also use the Chrome OS storage management utility to remove files. You can do this from the Settings menu. The tool will show you the partitions on your hard drive, as well as how much space you’ve allocated to Google Chrome and Android apps.
If you’re using a Chromebook, you’ll also see a Storage status meter on the screen. This will show you how much space is left on your device, as well as how much space is used for offline files and downloads.
If you’re using an Android phone, you can’t remove offline files. But you can delete Android Apps and extensions. You can also delete files from Google Drive. You can choose to delete files for a limited amount of time, or all at once.
You can also use the Chrome browser’s Clear browsing data tool to clean up your browser cache. It’s located in the More tools menu. You can select the time range you want to clear data for, and then select the data you want to delete.
Uninstall packages or remove files
Whether you’re using your Chromebook to do work or play, you may want to consider uninstalling packages or removing files to free up space. Depending on the model of Chromebook you own, the device may have up to 16GB of internal storage. However, the device won’t save local copies of your files. Instead, it will save files it downloads. The device may not be able to update software or install new apps.
It’s a good idea to do a periodic scan of the local storage to ensure optimal performance. In this regard, you may want to consider a USB thumb drive, which you can connect to the device using an adapter. The device may also be fitted with an SD card, which can expand the internal storage of your Chromebook. This can be a big help, especially if you don’t have a ton of free space. You may also consider a third-party app to help you free up space on your Chromebook.
The device also comes with a built-in feature to tell you if you’ve hit the limit of your available storage. Fortunately, there’s a simple way to check this, and it’s not all that hard to figure out. You’ll just need to know where to look.
The best way to go about it is to open up the app, select Files, and then click on the arrow next to Downloads. You’ll be presented with a list of your files, and the largest of the lot can be easily sorted by size. You may also want to consider moving files from one folder to another, as this can free up a considerable amount of space. You may even want to consider putting your Chromebook to sleep, as this can free up more space for the operating system.
The most logical approach to freeing up space on your Chromebook is to remove apps or files that you’re not using. This can be done by clicking on the Apps menu, located in the bottom left corner of the screen. You’ll also want to take a look at your storage options, which are located on the right hand side of the screen.
Move files to cloud storage
Using the Chromebook to move files to cloud storage is an excellent way to go. It’s also a way to save space on your own device. Since the Chromebook uses Chrome OS, you’ll benefit from the best cloud-based storage services. It’s also a good idea to store your data in the cloud because it’s much safer than on your local hard drive.
Moving files on a Chromebook isn’t as complex as it may seem. You can copy, paste and drag files to and from your device. You can also set up custom shortcuts to files on your local drive and other cloud services.
In addition to Chromebook onboard storage, you can also use external drives. An external drive is any type of hard drive or USB device that you connect to your Chromebook’s USB port. External drives allow you to transfer files, save movies when you are offline, and store files that you aren’t using on your Chromebook.
One of the best ways to move files on Chromebook is to use the Google Drive service. You can access your Google Drive files from anywhere. It also makes it easy to transfer files between devices.
Google Drive is a cloud storage service that is pre-installed on Chromebooks. You can access your Google Drive files through the Files app. If you want to save your files to Google Drive, you’ll need to create a Google account.
Another way to move files to cloud storage on a Chromebook is to use a third-party app. There are several Android apps available that allow you to transfer files. They have several features, such as fast dragging and dropping between different locations, password-protected archives, and encryption. You can also use them to send files to contacts and scan QR codes for quick file transfers.
The Chromebook’s built-in Google Drive is an impressive feature, but it’s not the only cloud storage service you should consider. For example, Dropbox is also a good cloud service. Likewise, OneDrive is also a good cloud storage service. If you need more space, you can always purchase more.
Wipe an app’s cache
Whether you’re having trouble logging in to your Chromebook or you just want to free up space, clearing an app’s cache can help. Clearing the app’s cache can be done in a number of ways, including using a third-party application or manually. Depending on how much space an app uses, the process can take a few seconds.
To clear an app’s cache, you first need to access the Settings panel. Open the Settings menu by hitting the Settings button on the top row of the Quick Settings panel. From there, you can choose Settings and then click on the time display. You will then see a menu with all of your apps. The left side of the screen will display the list of all your apps. The right side will contain an option for managing your apps. You can use this menu to find and delete unwanted apps or extensions.
You can also use the Chrome OS storage tool to see how much space your system is using. It can show you how much space you’re using on the Android partition, the Linux partition and the Google Chrome partition. You can then select which data to delete or clear.
In addition to clearing the app’s cache, you can also delete your download history and other user accounts. You can also force your Chromebook to save offline files. If you don’t have enough space, you may want to consider deleting apps or transferring files to an external storage device.
You can also access the Settings menu by hitting the Settings button on your Chromebook. This menu will show you the breakdown of all of your apps. The list will show how much storage your app uses, including the size of its cache.
If you want to delete an app’s cache on your Chromebook, you can use the Chrome browser to do so. The cache contains web data and images that are stored when you browse the web. Clearing the cache will help your Chromebook run faster. However, it may not be possible to install new apps.