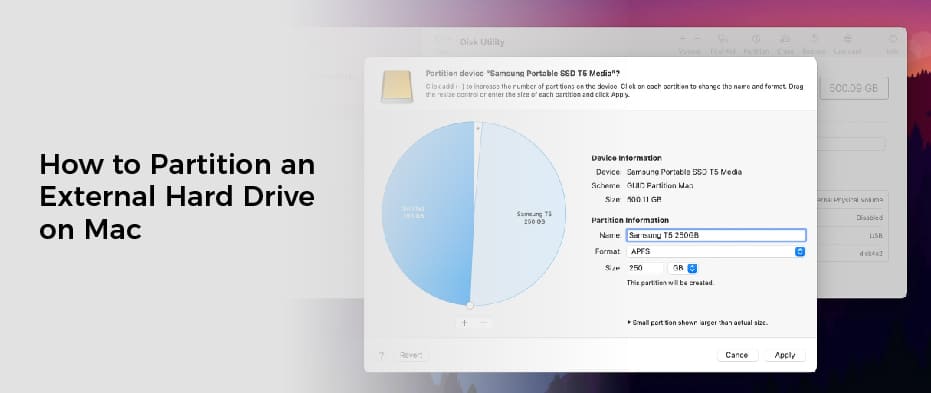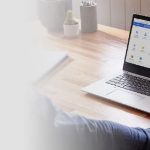How to Build 25 High-Quality DA 50+ Contextual Dofollow SEO Backlinks for Fast Ranking Results
If you’re looking to boost your website’s visibility, understanding how to build 25 high-quality DA 50+ contextual dofollow SEO backlinks is essential. You need to focus on methods like guest blogging and leveraging niche directories, but it doesn’t stop there. Knowing the right tools and strategies can make the difference between a mediocre backlink profile and one that propels your rankings. So, what’s the first step you should take to ensure those links not only drive traffic but also enhance your site’s authority? Let’s explore the specifics that can set you apart.
Understanding Backlink Importance
Backlinks are crucial for your website’s success, acting as votes of confidence from other sites. When other reputable sites link to yours, it signals to search engines that your content is valuable and trustworthy. This helps improve your site’s authority and ranking in search results, making it more likely that potential visitors will find you.
You might be wondering why backlinks matter so much. First, they enhance your site’s visibility. The more quality backlinks you have, the more search engines recognize your site as a relevant resource. This can lead to increased organic traffic, which is essential for growth.
Second, backlinks can drive referral traffic directly to your site. When users click on a link from another site, they’re instantly directed to your content, increasing your chances of converting them into customers or subscribers.
Lastly, building a strong backlink profile can set you apart from competitors. In a crowded online space, having quality backlinks can give you the edge needed to stand out.
Defining Contextual Backlinks
Contextual backlinks are links embedded within the content of a webpage, providing relevance and context to both the linked site and the surrounding text. Unlike links found in footers or sidebars, these links are integrated smoothly into the main body, enhancing the reader’s experience while boosting SEO value.
When you include contextual backlinks in your content, you’re not just linking to another site; you’re also creating a narrative connection that makes sense to the reader. This relevance can improve your site’s authority and help search engines understand the relationship between different pieces of content.
Moreover, contextual backlinks tend to attract more clicks since they appear naturally within the flow of information. Readers are more likely to follow links that seem relevant to what they’re reading, which can lead to increased traffic and engagement for both sites involved.
To effectively build contextual backlinks, ensure that the anchor text is descriptive and relevant to the linked content. This approach not only aids in SEO but also enriches the user experience, creating a win-win situation for you and your audience.
What Is Domain Authority?
Many website owners wonder about the concept of Domain Authority (DA) and how it impacts their site’s SEO performance. DA is a metric created by Moz that predicts how well a website will rank on search engine results pages (SERPs). It’s scored on a scale from 1 to 100, with higher scores indicating a greater likelihood of ranking well.
Understanding DA can help you assess your website’s strength compared to competitors. You can improve your DA through effective SEO practices, including building high-quality backlinks and optimizing your content.
Here’s a quick overview to help you grasp the essentials:
| Domain Authority | Description |
|---|---|
| Score Range | 1 to 100 |
| Higher Score Impact | Better ranking potential |
| Factors Influencing | Backlinks, content quality, age |
| Tools to Measure | Moz, Ahrefs, SEMrush |
Tools for Finding DA 50+ Sites
When you’re on the hunt for high-quality backlinks, finding websites with a Domain Authority of 50 or higher can significantly boost your SEO efforts.
Luckily, there are several tools at your disposal to help you identify these valuable sites. One popular tool is Moz’s Link Explorer. You can input a website’s URL and quickly check its Domain Authority, along with valuable backlink metrics.
Another excellent option is Ahrefs. With its extensive database, you can filter websites by DA, making it easy to find potential backlink sources.
SEMrush is also a great choice, offering a Domain Authority checker and allowing you to analyze competitors’ backlinks.
If you’re looking for a free alternative, check out Ubersuggest. It provides insights into DA and offers suggestions for potential backlink opportunities.
Don’t overlook Google Search itself; simply searching for your niche keywords can lead you to high-authority sites.
By using these tools, you’ll streamline your research process and focus on building relationships with sites that can enhance your backlink profile.
Start exploring these resources, and you’ll be well on your way to securing those valuable DA 50+ backlinks.
Guest Blogging Opportunities
Guest blogging presents a powerful opportunity to enhance your backlink profile while establishing authority in your niche. By contributing valuable content to reputable sites, you can gain high-quality DA 50+ backlinks that not only improve your SEO but also drive targeted traffic to your website.
To maximize your guest blogging efforts, focus on sites that align with your industry. Assess their audience and engagement levels to ensure your content resonates. Here’s a simple table to help you identify potential guest blogging opportunities:
| Site Name | Niche | DA Score |
|---|---|---|
| ExampleBlog1.com | Digital Marketing | 55 |
| ExampleBlog2.com | Health & Wellness | 60 |
| ExampleBlog3.com | Travel & Lifestyle | 52 |
When reaching out, personalize your pitch and showcase your expertise. Share relevant writing samples to demonstrate your value. Remember, building relationships with bloggers can lead to more opportunities in the future. Through guest blogging, not only will you secure valuable backlinks, but you’ll also position yourself as a thought leader in your field. Start exploring those opportunities today!
Resource Page Link Building
Resource page link building is an effective strategy for gaining high-quality backlinks while providing valuable resources to your audience. To get started, identify websites within your niche that feature resource pages. These pages often compile useful links on specific topics, making them prime targets for your link-building efforts.
Once you’ve found potential sites, analyze their content to ensure your resource fits well within their existing list. Create a compelling pitch that highlights the value your resource offers. Be concise and clear about why your link deserves a spot on their page.
Personalize your outreach by mentioning specific aspects of their resource page that you appreciate, which increases your chances of a positive response. After you’ve sent your outreach emails, be patient. Follow up if you don’t hear back within a week or two, as site owners often juggle many tasks.
If your resource page is accepted, not only do you gain a quality backlink, but you also enhance your credibility by being associated with reputable sites. Keep track of your successes and continue refining your approach for future outreach. This method can significantly boost your SEO efforts and improve your website’s authority.
Skyscraper Technique Explained
The Skyscraper Technique is a powerful method for building high-quality backlinks by creating content that’s better than what’s already out there.
To get started, identify a popular piece of content in your niche that has garnered a lot of backlinks. Tools like Ahrefs or SEMrush can help you find these high-performing articles.
Once you’ve found that content, analyze it thoroughly. Look for gaps, outdated information, or areas where you can provide more value. This could be through detailed research, updated statistics, or adding a fresh perspective.
The goal is to create a resource that not only meets but exceeds the quality of the original.
After crafting your superior content, it’s time to promote it. Reach out to websites that linked to the original article and let them know about your new resource.
You can use personalized emails to highlight what makes your content better and why it’s worth linking to.
Utilizing HARO for Links
If you want to boost your backlink strategy, utilizing HARO (Help a Reporter Out) can be a game-changer.
You’ll learn how to craft effective pitches that catch the attention of journalists and, importantly, how to build lasting relationships with them.
Let’s explore how HARO can enhance your SEO efforts and provide valuable links.
What Is HARO?
HARO, short for Help a Reporter Out, is a powerful tool that connects journalists with sources who can provide expert insights. By signing up for HARO, you can receive daily emails featuring requests from reporters seeking quotes, statistics, and expert opinions on various topics. This interaction not only helps journalists find valuable information but also offers you the chance to earn high-quality backlinks from reputable publications.
To utilize HARO effectively, you’ll want to respond quickly and thoughtfully to relevant queries. When you provide valuable insights, journalists may include your contributions in their articles, linking back to your website. This can significantly boost your site’s authority and search engine ranking.
Here’s a quick overview of HARO’s benefits:
| Benefit | Description |
|---|---|
| Credibility | Gain visibility through trusted publications. |
| Quality Backlinks | Earn dofollow links that improve SEO. |
| Networking | Connect with journalists and industry experts. |
| Brand Exposure | Increase awareness of your brand or services. |
| Content Opportunities | Contribute to articles and gain exposure. |
Using HARO can be a game-changer for your link-building strategy.
Crafting Effective Pitches
Crafting compelling pitches is vital to making the most of HARO’s potential for link-building. When you respond to a query, tailor your pitch to address the journalist’s specific needs.
Start with a strong subject line that grabs attention and clearly indicates how you can provide valuable insight.
Be concise and to the point. Journalists receive numerous pitches, so make yours stand out by highlighting your expertise. Include relevant credentials or experiences that establish your authority on the topic.
Use a friendly but professional tone to create a connection while maintaining credibility.
Don’t forget to answer the query directly. Address the journalist’s questions or requirements in a straightforward manner. If you can, provide a unique perspective or data that sets you apart from other respondents.
Lastly, include a brief bio at the end of your pitch. This can help journalists understand who you’re and why your input is valuable.
Building Relationships With Journalists
Building strong relationships with journalists is crucial for leveraging HARO effectively in your link-building strategy. When you establish rapport with journalists, you increase your chances of getting featured in their articles, which can lead to valuable backlinks.
Start by engaging with journalists on social media platforms like Twitter or LinkedIn. Share their articles, comment thoughtfully, and join conversations relevant to your niche. This kind of interaction shows that you’re genuinely interested in their work, making them more likely to remember you when they need expert insights.
When responding to HARO queries, personalize your pitches. Mention previous articles they’ve written or specific topics they cover. This shows that you’re not just sending out generic responses but instead are invested in building a meaningful connection.
Follow up after any interaction, even if you don’t get featured right away. A simple thank-you email can go a long way.
Over time, as you cultivate these relationships, journalists will see you as a reliable source, increasing your chances of receiving those coveted backlinks. Remember, it’s all about nurturing these connections for long-term success in your SEO strategy.
Building Relationships With Influencers
When it comes to enhancing your SEO strategy, forging relationships with influencers can be a game-changer.
These individuals hold the power to amplify your content and provide valuable backlinks that boost your site’s authority. Start by identifying influencers in your niche who share your values and have an engaged audience.
Next, engage with them on social media. Comment on their posts, share their content, and participate in discussions. This helps you get noticed and build rapport over time.
Once you’ve established a connection, reach out with a personalized message. Mention their work, express genuine appreciation, and suggest how a collaboration could be mutually beneficial.
Consider offering something of value, like a guest post or exclusive content that aligns with their interests. This not only positions you as a helpful resource but also increases the chances of them linking back to your site.
Creating Shareable Infographics
Creating shareable infographics can significantly boost your SEO efforts.
By designing engaging visual content, you catch your audience’s attention and encourage them to share it across their networks.
Once you have your infographic, promote it on social media to maximize its reach and effectiveness.
Design Engaging Visual Content
Effective visual content can significantly enhance your SEO strategy, especially when it comes to crafting shareable infographics. Infographics not only convey complex information quickly but also encourage sharing, which boosts your backlinks. To design engaging visual content, focus on clarity, aesthetics, and relevance.
Here’s a simple framework to help you create impactful infographics:
| Element | Description | Tips |
|---|---|---|
| Data | Use credible and relevant data. | Ensure it’s current and accurate. |
| Design | Keep it visually appealing. | Use consistent colors and fonts. |
| Message | Clearly convey your main idea. | Use concise text and strong visuals. |
Promote on Social Media
To maximize the reach of your infographics, promoting them on social media is essential. Shareable infographics can drive significant traffic to your site and boost your SEO efforts.
Start by choosing the right platforms; focus on visual-heavy sites like Pinterest and Instagram, but don’t overlook Facebook and Twitter for broader engagement.
When you post, use catchy captions that encourage sharing. Incorporate relevant hashtags to expand your visibility and connect with your target audience. Tag influencers or brands related to your infographic to increase the chances of them sharing your content.
Consider creating a series of infographics that tell a story or explore various aspects of a single topic. This keeps your audience engaged and encourages them to follow your social media accounts for more.
Also, don’t forget to monitor your posts. Use analytics tools to track which infographics perform best and understand your audience’s preferences. This information can guide your future content creation and promotion strategies.
Writing High-Quality Articles
Writing high-quality articles requires a clear understanding of your audience and their needs. You need to know what they’re searching for, their pain points, and what solutions you can provide. Start by conducting thorough research on your topic; this not only builds your credibility but also ensures that you present accurate information.
Next, create a structured outline to organize your thoughts. A well-structured article flows better and keeps your readers engaged. Use headings and subheadings to break up the content, making it easier for readers to skim and find the information they need.
When you write, aim for clarity and conciseness. Avoid jargon unless it’s necessary; instead, use simple language that resonates with your audience.
Be sure to include relevant keywords naturally, as this helps with SEO without compromising the quality of your writing.
Leveraging Social Media Platforms
To boost your SEO backlinks, you need to choose the right social media platforms that align with your audience.
Implement effective content sharing strategies to maximize your reach and impact.
Don’t forget to engage with influencers, as their endorsement can significantly enhance your link-building efforts.
Choosing the Right Platforms
When it comes to building high-quality SEO backlinks, choosing the right social media platforms is crucial. Not all platforms will deliver the same results, so you need to focus on those that align with your target audience and niche. For instance, LinkedIn is great for B2B businesses, while Instagram and Pinterest are ideal for visual content.
Start by identifying where your audience spends their time. Analyze your competitors to see which platforms they’re leveraging effectively. You’ll want to prioritize platforms that not only have high user engagement but also allow for dofollow links. Twitter, for example, can be a valuable tool for sharing links and creating conversations around your content.
Don’t overlook niche platforms either. Depending on your industry, specialized forums or communities can provide targeted traffic and quality backlinks.
Remember, it’s not just about quantity; quality matters more in backlinks. Choose platforms that allow you to connect authentically with your audience, as genuine engagement leads to better link opportunities.
Content Sharing Strategies
Sharing your content effectively on social media can significantly enhance your backlink strategy. Start by identifying the platforms where your target audience hangs out. Whether it’s Facebook, Twitter, LinkedIn, or Instagram, tailor your content to fit each platform’s unique style and audience preferences.
Create eye-catching visuals or infographics that summarize your content, making it easily shareable. A compelling image can grab attention and encourage clicks. Don’t forget to write engaging captions with relevant hashtags to increase visibility and reach.
Consistency is key. Share your content multiple times over a period, varying the messaging to keep it fresh. This helps you reach different segments of your audience who mightn’t see your posts the first time around.
Encourage interaction by asking questions or inviting opinions related to your content. When followers engage, your posts gain more visibility, increasing the chances of earning backlinks from others who find your content valuable.
Lastly, monitor your analytics to see which types of posts drive the most traffic and engagement. Use this data to refine your strategy, focusing on what works best for your audience and boosting your backlink potential.
Engaging With Influencers
Engaging with influencers can amplify your backlink strategy significantly.
By building relationships with these key individuals, you can gain access to their audience and boost your website’s visibility.
Here’s how to leverage social media platforms effectively:
- Identify relevant influencers: Look for those who align with your niche and have a substantial following. This ensures your content reaches the right audience.
- Create genuine connections: Engage with their posts, share thoughtful comments, and support their work. Authentic interactions can lead to mutually beneficial relationships.
- Collaborate on content: Propose guest posts, interviews, or joint social media campaigns. This not only provides valuable content for both parties but also opens the door for backlinks.
Engaging in Online Communities
Online communities serve as fertile ground for building high-quality SEO backlinks. When you engage in these spaces, you can connect with like-minded individuals who share your interests and expertise. Start by identifying relevant forums, social media groups, or platforms where your target audience hangs out.
Once you find these communities, actively participate in discussions. Share your insights, answer questions, and provide valuable resources. This not only establishes your authority but also encourages others to check out your website. When appropriate, include links to your content, but do so sparingly and ensure it adds value to the conversation.
Don’t just focus on self-promotion; build relationships with other members. Comment on their posts, ask for feedback, and offer help. This approach fosters trust and encourages people to engage with your content naturally.
Additionally, consider creating your own threads or discussions that showcase your expertise. By being a valuable contributor, you’ll increase the likelihood of receiving backlinks from community members who appreciate your input.
Engaging in online communities is a powerful strategy to enhance your SEO efforts while building genuine connections.
Commenting on Relevant Blogs
Participating in relevant blogs can significantly enhance your backlink strategy. By leaving thoughtful comments on influential blogs within your niche, you not only engage with the community but also create opportunities for valuable backlinks.
Here’s how to make the most of your commenting efforts:
- Choose the Right Blogs: Focus on blogs that are relevant to your industry and have a Domain Authority (DA) of 50 or higher. This ensures you’re gaining high-quality backlinks.
- Craft Meaningful Comments: Don’t just leave a generic comment. Share insights, ask questions, or provide additional resources that add value to the discussion. This increases the likelihood that your comment will be noticed and approved.
- Include Your Link: When appropriate, include a link back to your website. Make sure it’s relevant to the content of the blog post and not overly promotional.
Conducting Expert Roundups
To build high-quality SEO backlinks, conducting expert roundups can be a game-changer.
Start by identifying relevant experts in your niche, then craft engaging questions that spark insightful responses.
Once you’ve gathered their insights, promote the roundup through targeted outreach to maximize your reach.
Identify Relevant Experts
Finding the right experts is crucial when conducting an expert roundup. You want to ensure that the voices you include aren’t only knowledgeable but also relevant to your topic. Start by identifying individuals who’ve a solid reputation in your niche.
Consider these three criteria for selecting experts:
- Industry Experience: Look for professionals who’ve spent years honing their skills and have a proven track record.
- Engagement Level: Experts who actively engage with their audience—through blogs, social media, or speaking events—tend to have a more significant impact.
- Unique Insights: Seek those who offer fresh perspectives or innovative ideas that can enrich your content.
Once you’ve pinpointed potential experts, do a little research to verify their credibility. Check their online presence, read their articles, and explore their contributions to industry discussions.
This step not only boosts the quality of your roundup but also enhances your own authority. When you feature respected voices, it can lead to valuable backlinks, increased traffic, and improved search rankings.
Craft Engaging Questions
Crafting engaging questions is essential for eliciting valuable insights from your expert participants. To start, focus on open-ended questions that encourage detailed responses. Instead of asking, “Do you think SEO is important?” try “What role does SEO play in your overall marketing strategy?” This approach invites experts to share their insights and experiences, enriching the content you gather.
Next, tailor your questions to the specific expertise of your participants. Research their backgrounds and current projects to create relevant, thought-provoking inquiries. For example, if you’re interviewing a technical SEO expert, ask about the latest algorithm changes and their impact on website rankings.
Also, consider including a mix of questions that cover broad themes and niche topics. This variation not only maintains the interest of your participants but also provides valuable perspectives for your audience.
Additionally, encourage experts to share personal anecdotes or case studies, as these stories can make your content more relatable.
Promote Through Outreach
Expert roundups are a powerful way to promote your content and build high-quality SEO backlinks. By gathering insights from industry experts, you not only enhance your content’s authority but also create valuable connections.
When you reach out for contributions, you’re opening the door to sharing your work with a broader audience.
Here’s how to make your expert roundup stand out:
- Craft a compelling invitation: Personalize your outreach to grab their attention. Mention why their expertise is crucial for your piece.
- Select engaging questions: Choose questions that provoke thoughtful responses, showcasing their knowledge and insights.
- Create a visually appealing format: Present the expert insights in an easy-to-read layout, like quotes or bullet points, making it shareable.
After you publish, promote your roundup across social media and tag the experts involved. This not only encourages sharing but can also lead to backlinks from their platforms.
Collaborating on Webinars
By collaborating on webinars, you can tap into new audiences and strengthen your authority in your niche. Webinars are a fantastic way to showcase your expertise while providing value to participants. When you partner with others in your field, you not only leverage their audience but also create a richer experience for attendees.
To get started, identify potential collaborators whose audience aligns with yours. Reach out and propose a topic that benefits both parties. This shared focus will attract more attendees and keep engagement high.
Promote the webinar across both your networks, utilizing email lists and social media platforms to maximize reach. During the webinar, encourage interaction through Q&A sessions and polls. This not only makes your presentation more engaging but also fosters a sense of community.
After the event, follow up with participants, thanking them for attending and providing a recap, which can include links back to your site or other valuable resources.
In addition, consider recording the webinar and sharing it on your website or YouTube channel. This content can drive traffic and serve as a valuable resource for potential backlinks, enhancing your SEO efforts significantly.
Offering Testimonials for Links
Offering testimonials can be a powerful way to secure backlinks while building strategic partnerships.
When you craft authentic endorsements, you not only enhance your credibility but also create opportunities for collaboration.
Let’s explore how these endorsements can boost your online presence effectively.
Strategic Partnership Opportunities
Strategic partnerships can significantly enhance your backlink profile, especially when you provide testimonials in exchange for links. When you collaborate with businesses that align with your values and goals, you create a win-win situation. Not only do you help them build credibility, but you also gain valuable backlinks that boost your SEO.
Consider these benefits of offering testimonials:
- Increased Visibility: Your testimonial gets featured on their site, exposing your brand to a new audience.
- Credibility Boost: Associating with reputable companies enhances your own brand’s trustworthiness.
- Network Expansion: You build relationships that can lead to further collaborations and opportunities down the road.
When you approach potential partners, be genuine in your feedback. Highlight specific aspects of their product or service that impressed you. This authenticity can foster a stronger connection and make them more likely to feature your link in return.
Crafting Authentic Endorsements
Crafting authentic endorsements can make a significant difference in how your testimonials are perceived. When you offer a genuine review or testimonial for a product or service you truly believe in, you not only enhance your credibility but also create valuable backlinks.
Aim to write about your personal experience, focusing on specific benefits and outcomes you’ve achieved. This level of detail helps others relate and trust your endorsement.
Next, reach out to the company or individual you’re endorsing. Let them know you’ve written a testimonial and ask if they’d be willing to provide a dofollow link back to your site in exchange. Many businesses appreciate authentic feedback and may gladly link to your content, enhancing your SEO efforts.
Also, consider sharing your endorsement on social media or relevant forums. This can increase visibility and lead to more links.
Remember, authenticity resonates with readers and search engines alike, making your endorsements not just mere words but powerful tools in building high-quality backlinks.
Conducting Interviews With Experts
Conducting interviews with industry experts can be a game-changer for your SEO strategy. Not only does it provide you with unique content, but it also positions you as a credible source in your niche.
You’ll want to approach this process thoughtfully to maximize its benefits. Start by identifying the right experts who align with your target audience. When you conduct interviews, you’re aiming to extract insights that resonate with your readers.
Here are a few tips to keep in mind:
- Prepare thoughtful questions that encourage in-depth responses and showcase the expert’s knowledge.
- Record the interview (with permission) for accuracy and to create multiple content pieces from it later.
- Promote the interview on social media and relevant platforms to reach a broader audience.
Publishing Case Studies
Publishing case studies can really elevate your content strategy and boost your SEO efforts. When you showcase real-world examples of how your product or service has helped clients, you create compelling content that resonates with your audience. This not only builds credibility but also encourages shares and backlinks from other sites, enhancing your online authority.
To get started, choose a successful project that highlights specific results. Use data and testimonials to illustrate the impact you’ve made. Ensure your case study is well-structured, with clear headings and subheadings, making it easy for readers to navigate.
Once you’ve published your case study, promote it across your channels—social media, newsletters, and relevant online forums. Engaging with industry influencers can also help amplify your reach.
Don’t forget to reach out to the clients featured in your case studies, as they might share it with their audience, generating even more backlinks.
Last but not least, consider optimizing your case studies for relevant keywords. This will help potential customers find your work through search engines, further boosting your SEO strategy and driving traffic to your site.
Creating Comprehensive Guides
Creating comprehensive guides is a powerful way to build quality backlinks.
Start by identifying target keywords that resonate with your audience, then structure your guide for maximum clarity and engagement.
Identify Target Keywords
Identifying target keywords is a crucial step in developing comprehensive guides that resonate with your audience. By selecting the right keywords, you can ensure your content meets user intent and drives organic traffic.
Start by brainstorming topics relevant to your niche. Think about what your audience wants to know.
Next, utilize keyword research tools to refine your list. Look for keywords with a good balance of search volume and competition. Aim for long-tail keywords that are specific and targeted. These often lead to higher conversion rates.
Consider these three key elements when identifying your target keywords:
- Relevance: Ensure the keywords align with your guide’s content, addressing the questions and needs of your audience.
- Search Intent: Understand whether your audience is looking for information, products, or solutions and tailor your keywords accordingly.
- Competitor Analysis: Check what keywords your competitors are ranking for and identify gaps you can fill.
Structure Your Guide
Structuring your guide effectively can make all the difference in how well it engages your audience. A well-organized guide helps readers navigate your content easily, keeping them interested and encouraging them to take action. Start with a clear introduction that outlines what they can expect. Use headings and subheadings to break down your content into digestible sections.
Here’s a simple table to illustrate a structured approach:
| Section | Content Focus |
|---|---|
| Introduction | Overview of the topic and purpose |
| Main Content | Detailed information and steps |
| Examples/Case Studies | Real-life applications |
| Conclusion | Summary and call to action |
Each section should flow logically into the next, guiding readers through your key points smoothly. Don’t forget to include visuals, like images or charts, to enhance understanding and retention. Lastly, ensure you wrap up with a strong conclusion that reinforces your main message and encourages readers to implement what they’ve learned. A well-structured guide not only improves readability but also boosts your credibility in the eyes of your audience.
Promote Through Outreach
When it comes to promoting your guide, outreach plays a crucial role in getting your content in front of the right audience. You need to connect with influencers, bloggers, and websites that align with your niche.
Here’s how to effectively execute your outreach strategy:
- Craft personalized emails: Address recipients by name and reference specific content of theirs that you appreciate. This shows you’re genuinely interested in building a relationship.
- Leverage social media: Share your guide on platforms like Twitter, LinkedIn, or Facebook. Tag relevant influencers or groups to increase visibility and engagement.
- Utilize guest posting: Write articles for other blogs in your industry, linking back to your guide. This not only drives traffic but also enhances your authority.
Networking Through Conferences
Attending conferences can be a game-changer for networking and building high-quality SEO backlinks. These events bring together industry leaders, influencers, and like-minded professionals eager to share knowledge and collaborate. By participating, you not only gain insights into the latest trends but also create valuable connections that can enhance your backlink strategy.
Make sure you’re prepared. Research attendees and speakers beforehand, and identify potential contacts who align with your niche. Approach them with genuine conversation starters, and don’t hesitate to mention your shared interests. Building rapport is crucial—people are more likely to link to your content if they know and trust you.
Don’t overlook the power of follow-ups. After the conference, reach out to those you met. A simple thank-you email or a message on LinkedIn can keep the connection alive. You can also suggest guest blogging opportunities or collaborations that could lead to valuable backlinks.
Lastly, consider speaking at these conferences. Establishing yourself as an authority can attract attention to your work, resulting in more backlinks as attendees seek to reference your insights. Embrace these opportunities, and watch your backlink profile grow!
Using Press Releases Effectively
A well-crafted press release can be a powerful tool for generating high-quality backlinks. When done right, it not only spreads the word about your brand but also attracts attention from journalists and bloggers looking for fresh content.
Here’s how to make your press release stand out:
- Engaging Headlines: Capture attention with a headline that piques interest and includes relevant keywords.
- Compelling Story: Tell a story that resonates with your audience. Focus on newsworthy angles that highlight your product, service, or event.
- Clear Call to Action: Encourage readers to visit your site or learn more about your offering by including a strong call to action.
After crafting your press release, distribute it through reputable PR sites that have high domain authority. This is where you’ll gain valuable backlinks.
Remember, the goal is to reach your target audience while providing them with relevant information. By leveraging press releases effectively, you not only build your online presence but also enhance your SEO strategy with those coveted backlinks.
Start writing a press release today, and watch your rankings improve!
Finding Niche Directories
Niche directories can be a goldmine for building high-quality backlinks that enhance your SEO efforts. By targeting specific directories relevant to your industry, you can gain valuable dofollow links that boost your website’s authority. Here’s how you can find and utilize these directories effectively:
- Start by searching for niche-specific directories using keywords related to your industry.
- Look for directories that have a good Domain Authority (DA) of 50 or higher.
- Assess the quality of the directory by checking the relevance and engagement of its listings.
- Submit your site to relevant directories, ensuring your listing is complete and informative.
To make your search more structured, here’s a simple table to track your findings:
| Directory Name | DA Score | Submission URL |
|---|---|---|
| Example Directory 1 | 55 | www.example1.com/submit |
| Example Directory 2 | 60 | www.example2.com/submit |
| Example Directory 3 | 52 | www.example3.com/submit |
| Example Directory 4 | 58 | www.example4.com/submit |
| Example Directory 5 | 54 | www.example5.com/submit |
Monitoring Competitor Backlinks
Understanding where your competitors are getting their backlinks can provide valuable insights for your own SEO strategy. By monitoring their backlink profiles, you can uncover opportunities that might’ve otherwise gone unnoticed.
This process allows you to identify high-quality sites linking to your competitors and leverage those connections for your benefit.
To effectively monitor competitor backlinks, focus on these key areas:
- Top Linking Domains: Identify the domains that are consistently linking to your competitors. This can reveal potential sites that might be interested in your content too.
- Anchor Text: Analyze the anchor text used in their backlinks. This can give you clues on how they’re positioning themselves in the market and what keywords are driving traffic.
- Link Types: Examine the types of links your competitors are acquiring, such as guest posts, resource pages, or editorial mentions. This will help you develop a diverse backlink strategy.
Tracking Your Backlink Progress
To effectively track your backlink progress, you need to regularly assess the impact of your acquired links on your site’s SEO performance.
Start by using tools like Google Analytics, Ahrefs, or SEMrush to monitor your site’s traffic and keyword rankings. These platforms allow you to see which backlinks are driving traffic and how they influence your rankings over time.
Next, keep an eye on your domain authority and page authority. A steady increase in these metrics can indicate that your backlink strategy is paying off.
You should also check the referring domains; a diverse link profile is crucial for robust SEO.
Don’t forget to analyze the anchor text used in your backlinks. This helps ensure your links are contextually relevant and varied, which is essential for avoiding penalties from search engines.
Regularly updating your backlink report will help you identify which links are performing well and which might need reevaluation.
Conclusion
Building 25 high-quality DA 50+ contextual dofollow SEO backlinks can significantly boost your website’s ranking. By leveraging guest blogging, resource pages, and other strategic methods, you can enhance your backlink profile. Remember to engage with reputable sites in your niche and utilize tools to find the right opportunities. Stay consistent in monitoring your progress and adapting your strategies as needed. With dedication, you’ll see fast ranking results and improved online visibility.
Whether you have an external hard drive, or you’re going to be adding one to your Mac, there are some things you should know about partitioning. It’s important to know how to partition your drive so that you can make use of it effectively.
Formatting
Whether you want to install an application on an external hard drive, back up important files or erase sensitive data, it’s important to know how to format an external hard drive on Mac. Luckily, the process is fairly simple.
First, you need to make sure your external hard drive is powered on and is connected to a power source. Next, you need to plug it into the Mac and make sure it is initialized with either a GPT or MBR partition scheme.
Once you’ve plugged your drive in, open Disk Utility. You can find it on the Mac desktop by clicking on the Apple menu and selecting “System Preferences”. Disk Utility is also available on the Finder. If you can’t find it on the Mac desktop, try typing “Disk Utility” into Spotlight.
Once Disk Utility is open, you will see a number of icons below the external drive. You will need to select the first icon. This is the one that shows your drive’s name, capacity, and connection type.
If you need to erase data on an external hard drive, you can use the Erase function in Disk Utility. You may have to wait a few minutes before the formatting process completes. This is due to the fact that larger drives may take longer to format.
You can also choose to format an empty external HD. This will give you the opportunity to select security options such as overwrite frequency. You may also have to use an adaptor.
You can also use Disk Utility to format your internal hard drive. Disk Utility has two options for formatting, one is APFS and the other is FAT. The APFS option is only available on macOS machines, but the FAT option is compatible with other operating systems.
You can also check your external drive’s status by clicking the View slide-button. You can also select the external drive’s security options. You can choose to have a password, encrypted files, or no password.
You can use Disk Utility to format external hard drives, internal hard drives, and file formats. The process is quick and easy, but it is a good idea to make sure you’ve copied all of your important files before formatting.
Delete a volume
Using Disk Management to delete a volume is a common operation. However, you must be aware of the consequences of deleting a volume. Not only will your hard drive free up space, but your data will also be erased. It is therefore important to take backups before deleting a volume. This will ensure that you don’t lose any of your data.
First, you’ll want to check whether your system partition is marked as unallocated. If it is, you can delete it. However, you may not want to delete it if you have important data on it. Instead, you can use it to extend another partition.
To find out whether your volume is unallocated, you can open Disk Utility. This is a tool that will show all of your storage volumes. You can also use this tool to create and delete partitions.
Next, open the Partition tab. This is one of the five tabs on the main window. You’ll want to find it in the middle of the tabs. It should have a minus symbol. If you don’t, the tab may be missing a white box.
The right pane of the window shows a visual breakdown of your volumes. In addition, you’ll also find tools for managing your volumes. If you need to format your drive, you’ll also find the Format option. This is a tool that will allow you to choose the file system type for your drive.
To use Disk Utility, you’ll need to know your drive’s drive letter. This is usually the drive letter for your system partition, but it may also be the drive letter for a volume. If you want to delete a volume, you’ll need to know its drive letter.
After you have selected a drive, you’ll see a list of partitions. If you want to delete a volume, right-click on the drive letter and choose “Delete Volume” from the menu. You’ll also see a confirmation message. You’ll then need to click “Yes” to confirm the deletion. If you don’t want to use Disk Utility, you can use the Windows PowerShell or Linux command line tools.
Add a volume
Adding a volume to an external hard drive is a good way to optimize storage space. If you have an empty external hard drive, you can easily add a volume and use the drive as a hard disk. However, if your external hard drive is formatted in another file format, you will need to erase it first.
Adding a volume on a disk that uses the APFS file system is easy. You can create new volumes by partitioning the disk or using Disk Utility to create a new APFS container. The APFS format is compatible with macOS and it is useful to store data between Mac OS releases.
The new volume will appear in the left sidebar of Disk Utility. It will be listed under a group called “Volumes.” When you select a volume, you will be prompted to enter the name for the new volume. You will also be prompted to select a format for the new volume. You should choose APFS.
After you create a new volume, it will appear as a separate drive on your Mac. You will also be able to access the volume from the Finder sidebar. You can install different versions of macOS on the volume. You can also turn off content caching to speed up software updates.
Before erasing the volume, you should make a backup copy. You can also replace the battery on the volume or take other steps to fix storage issues. If you don’t have enough free space on your drive, you may lose data. You should also clean your drive with CleanMyMac X.
When you are ready to delete the volume, you should first shut down your Mac and make a backup copy of your data. Then, you should perform the following steps.
If you are running MacOS 10.13.4 or later, you will need to use the APFS file system to create a volume. You can also use the Disk Utility to create a new volume or partition on an external hard drive.
If you have an APFS volume, you can use it to install different versions of macOS. You can also use the volume to store data.
Resize
Whether you want to shrink your external hard drive, enlarge it, or simply move it, you can do so using the Disk Utility application. This application is located in the Applications/Utilities folder and is used for managing and partitioning your drive. It’s also used for merging partitions on later versions of Mac OS.
Before using this application, make sure you have a backup of your system and files. This will ensure that you don’t lose any of your data.
Once you’ve selected the drive and opened the app, you will see a two-pane interface. In the lower pane, you will see a pie chart showing the amount of space that each volume occupies. You will also see a blue bar indicating the unallocated space in each volume.
The pie chart also shows a warning message. You can see how much space you will lose if you don’t resize the volume.
If you want to enlarge the volume, you will first need to delete the volume that is immediately behind the one you are resizing. This will free up unallocated space. Then you will need to select the volume that you would like to enlarge.
Next, you will need to rename the volume and select a file system. You can choose Mac OS Extended (Journaled) or Mac OS Extended (RAID). You can also create additional partitions. After you have selected the new partition, click the “Apply” button to apply the changes.
Before resizing your volume, make sure you have a backup of all the files you want to keep. Once you’ve finished resizing the volume, you can then restore the backup.
You can also create additional partitions, add data to existing partitions, or merge partitions. You can also resize a secondary partition. Once you’ve finished resizing your volume, you can move the data from the secondary partition to the primary one. Then you can create a backup of the secondary partition.
To resize an external hard drive, you need to be connected to your Mac. Disk Utility is the only tool that allows you to do this.