Your iPhone automatically locks when it’s idle and goes to sleep mode to conserve battery power. If you don’t want this to happen, you can adjust the screen lock time.
You can set the auto lock time to one minute, five minutes, or never. Or you can disable it entirely.
Change the Time Duration
The auto lock feature on your iPhone / iPad may be a bit of a drag if you happen to be in a hurry. By default, your phone will automatically turn the screen off after two minutes of inactivity to save on battery life. If you are the type that likes to be able to pull the trigger on your phone without having to think about it, you will want to know how to change the time duration of this little gem of an iPhone feature.
The name of the game here is to pick the best option from a menu of seven options, which you can do by launching your iPhone’s Settings app and scrolling down to Display & Brightness. From there, you can see the aforementioned oms aforementioned if you’re lucky enough to be able to scroll down all the way to Low Power Mode. If you are not as lucky, you’ll need to take a closer look at this list of items one by one until you find the one that suits your needs.
Turn Off Low Power Mode
If you’ve been experiencing a poorer-than-expected performance on your iPhone, there are a few ways to quickly disable Low Power Mode and get your battery back to peak capacity. However, before you begin the process, make sure you’re running iOS 11.3 or later.
First, head to the Shortcuts app and tap Automation from the bottom. From there, tap Create Personal Automation and pick Low Power Mode.
After you’ve done that, tap Next. You’ll be asked whether you want to turn off “Ask Before Running” and select “Don’t Ask” to confirm your selection.
Now, you’ll be able to assign your new Automation to a shortcut that will automatically run every time you turn on Low Power Mode. Then, when your battery drops to 20% or less, you’ll see a popup asking if you’d like to enable Low Power Mode.
This can save you a lot of hassle if you often let your iPhone’s battery fall to dangerously low levels. It also ensures that you never have to worry about your screen auto-locking or your CPU getting throttled in Low Power Mode, which can result in a very unusable iPhone.
Once you’ve got it set up, whenever you swipe up on the Control Center, the Low Power Mode icon will appear in the top-right corner. It’s just a battery image, but you can turn it on and off at any time.
You can even assign it to a lockscreen. Just make sure you’re not trying to unlock the device, as this will cause a crash.
If you’re worried that your iPhone’s battery might be damaged in the process, you can reset it to its factory state by using iOS’s ‘Reset All Settings’ option. This process will free up space on your device and erase any junk files that might have built up over time.
It’s worth noting that this process can take a few minutes. But it will restore your iPhone’s settings and all the data that’s stored on it, including apps, photos, and more. Plus, it will wipe out all the junk that’s been accumulating since your last battery charge.
Reset the Settings
When you’ve been using your iPhone for a while, it may become annoying to constantly unlock and lock it when it gets idle. This is especially true if you use it for work or spend time browsing Twitter on it.
If you are tired of having to unlock your iPhone every few minutes and want to turn the auto lock off, you can do so by resetting the settings on your device. This will bring back all your network connections, keyboard dictionary, location, and privacy settings to their factory default values.
In addition, you can also use the reset feature to remove all your apps and content that you’ve added from your iPhone’s store. It’s a good idea to do this if you find your phone is acting up, such as if your networks don’t connect properly or the keyboard suggests strange words.
The lock screen is a convenient place to display recent notifications, including app messages and emails. However, this also means that anyone who knows your passcode can see these messages without a password. That’s why it’s important to keep your data private whenever possible.
Another option is to hide these notifications from the lock screen so that no one can view them without a passcode or Touch ID. Thankfully, this can be done easily from the Settings menu.
If you have an iPhone or iPad that you use for work, it’s a good idea to disable the Auto-Lock option. This can help you save battery and improve security, as it prevents unauthorized users from accessing your devices.
To adjust this setting, open the Settings app and navigate to the ‘Display & Brightness’ section. You’ll see a slider that allows you to set how long your phone will stay unlocked before it locks.
Once you’ve set your time duration, tap ‘Done’ to close the settings window and return to your iPhone’s home screen. You can change this time period anytime.
Resetting the settings on your iPhone is easy and can get rid of a lot of glitches. The process is simple and straightforward, and you don’t lose any of your saved data or media files when you perform a reset.
Force Restart
If you have an iPhone or iPad that is locked up, the best thing to do is to force restart it. This will remove any unwanted processes that have been running in the background and return your device to its factory default settings. This can fix many minor problems and make it more responsive.
There are several ways to force restart an iPhone, but the most common method involves pressing a specific button combination that varies by model. You can find these buttons in the left side of your iPhone or iPad near the top-most edge.
Another way to restart an iPhone is by using a third-party app called Activator. This program can be downloaded for free and used to perform a variety of gestures.
The app can be installed on any iOS device, including the iPhone. The app works by allowing users to choose an Activator gesture that will restart their device without the use of a button. However, be warned that this will erase any saved Wi-Fi passwords and paired Bluetooth devices.
One way to prevent this is to change the time duration of your auto lock. This can be done in the Settings application.
By default, the auto lock feature will only turn off after 30 seconds. You can modify this time duration by heading to the Display & Brightness section of the settings.
Once there, select the Auto-Lock option and tap to set a new time period. You can choose from 30 seconds, 1 minute, 2 minutes, 3 minutes, 4 minutes, and 5 minutes.
You can also change the time frame by swiping up from the bottom of the screen or double-pressing on the Home button. This will stop the auto-lock from turning off when you aren’t using it, or when your battery is low.
You can also reset your iPhone by resetting all of its settings. This will restore it to its factory defaults and may resolve some issues. This can be useful if you forgot your passcode, or if you need to get rid of any unwanted apps. This is also the best method for removing any bugs or glitches from your iOS system.
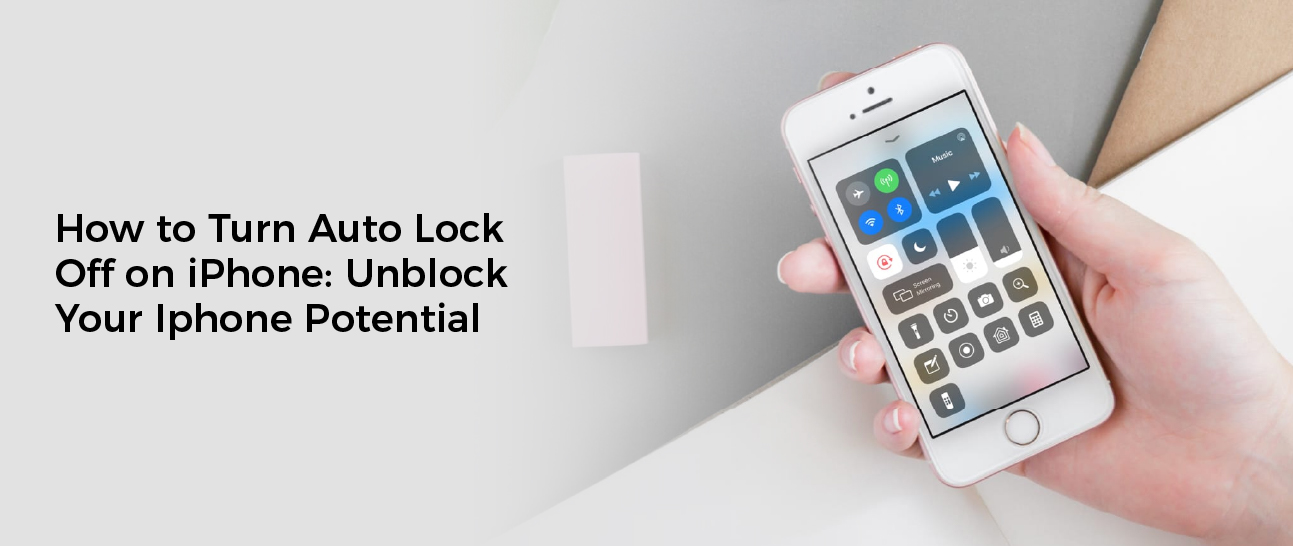

![How to Turn NFC on iPhone to Your Advantage [Comprehensive Guide]](https://kimokal.com/wp-content/uploads/2023/04/Artboard-892-copy-24-150x150.jpg)