When you play music on apps like Spotify, Apple Music, or YouTube Music, the track that you are playing shows up on your lock screen.
This allows you to control the track by playing or pause it easily. However, this feature can become annoying if you notice that it keeps showing up on your lock screen whenever you aren’t listening to anything.
1. Go to Settings
When you have a music player widget on your iPhone lock screen, it makes it easy to control your favorite music apps like Apple Music, Spotify, Pandora, YouTube, and more without having to unlock the phone. You can play and pause songs, skip tracks, and switch between audio devices like Bluetooth headphones or a car’s stereo.
However, sometimes the music widget doesn’t go away when you stop playing music and it stays persistent on the lock screen. This is an issue that has been reported by many users and there are some troubleshooting tips that can help you fix it.
First, you can check to see if there’s an update for iOS that fixes this bug. If it does, then you can install the update to your device.
Another thing you can do is turn off the Lock Sound option in Settings. This setting is helpful if you don’t like the clicking sound that plays on your lock screen when you unlock the device.
If you’re looking to turn off other features from your iPhone lock screen, you can disable access to these features via the Settings app by going to Face ID & Passcode (or Touch ID & Passcode for older devices). For example, you could disable Medical ID, which is an important feature that may save your life in an emergency.
You can also disable the Camera app from your Lock Screen by going to Settings > Face ID & Passcode or Touch ID & Passcode and turning off Allow Access When Locked. This will prevent people from unlocking your iPhone and taking unauthorized photos.
Alternatively, you can turn off the Auto-Launch Audio Apps option in Screen Time. This is an easy way to reduce the amount of battery power your iPhone uses by disabling apps that open automatically when they detect incoming audio from other devices.
Finally, you can also disable Today View and Spotlight Search from your Lock Screen. These features can be useful when you want to get quick access to your most used functions, but they can also be a nuisance if you’re trying to protect your privacy.
2. Go to Notifications
Now Playing on your iPhone lock screen is a handy feature, but it can also be a hassle if it auto-opens every time you listen to music. That’s why it’s important to know how to turn off now playing on your lock screen.
One of the first things you need to do is go to Notifications on your Lock Screen. This is where you’ll see all the notifications you have on your phone.
When you swipe up from the center of the screen, you’ll see a list of all your notifications. These notifications are usually grouped by app, and they appear in chronological order.
iOS 16 has changed how notifications show up on your Lock Screen, but you can still customize how they look and display. You can choose between three different display options: Count, Stack, or List.
Count: This option shows a simple piece of text at the bottom of your Lock Screen that tells you how many unread notifications are waiting for you to read. It’s similar to the traditional iOS system of showing a notification list that expands when you swipe up from the Lock Screen.
However, this method of displaying notifications on your Lock Screen will only work for the most recent notifications that you’ve received. So if you’ve been receiving a lot of messages lately, you’ll need to use another method of customizing your notifications to get the most out of them.
The best way to customize your notifications on your Lock Screen is by changing the settings for individual apps. You can do this by going to the app’s Settings, then tapping Notifications.
If you want to hide the preview content of your Lock Screen notifications, you can do this by going to Settings -> Notifications -> Show Previews. This will allow you to choose whether to always view the content on the Lock Screen, only when unlocked with Touch ID or Face ID, or never.
You can also change the way your notifications are displayed on your Lock Screen and in Notification Center, which is useful if you’d rather not have to open each of the apps that display alerts. For example, you can disable notifications for the App Store or Calendar so that you’ll only see them when you actually open those apps.
3. Go to Music
You may have noticed that a music widget is still appearing on your iPhone Lock Screen even though you are not playing any song through the Music App. This is a common problem and can be very frustrating, especially if you like to personalize your home screen with widgets.
In such cases, you can try to disable the music widget from the Settings app on your device. This is one of the best ways to remove the music widget from the Lock Screen and thereby get back to listening to your favorite tracks.
Another way is to turn off notifications for the Music app that is causing the widget to persist on your Lock Screen. You can do this by going to the Notifications tab of the settings app on your device and turning off the toggle next to Allow Notifications for the music app.
If you’ve tried these options and the widget still remains on your iPhone Lock Screen, then the next step is to reset your device. This will clear all of the system and app cache and reload every process from scratch.
As a last resort, you can also try force-closing the app that is triggering the widget to appear on your iPhone Lock Screen. For older devices, double-press the Home button; for iPhone X and later models, swipe up from the bottom of the screen to show the app switcher.
Once you’ve closed the app, make sure that you don’t reopen it again. Otherwise, the app will cause this error again.
Generally, the app that is causing this issue to persist on your device will be one of the ones you’ve used recently. So, if you are using an app such as Pandora, Spotify, or Apple Music, try to force-quit that application.
4. Go to Settings
If you want to stop seeing Now Playing on your iPhone lock screen when you’re not listening to music, you can do so by going to Settings. That’s where you can control your notifications and access other features like the Control Center and Today View.
The Control Center is a small palette of buttons and sliders that allow you to quickly access features on your iOS device. You can turn on or off Wi-Fi and Bluetooth, adjust brightness, and more, all from this area of the app.
One of the things that many people don’t like about the Control Center is the fact that it shows a recent track played from your Apple Music or any other streaming music app. Thankfully, it’s not impossible to get rid of this feature, but it might require a little patience.
Similarly, if you don’t like the fact that Siri sends suggestions about music you can listen to when you’re listening, you can easily disable it from your iOS settings. This will prevent it from showing up on the Lock Screen and in any apps you’ve installed, including Spotify and Apple Music.
Finally, if you’re not a fan of the clicking sound that plays when your iPhone is locked, you can disable it by visiting Settings > Sounds & Haptics and scrolling toward the bottom. If you do this, it’ll only play when you unlock your device and won’t happen at all when the phone is asleep.
The lock screen is an important part of your iOS device because it gives you quick access to your most essential features. It’s also a great way to protect your privacy and personal information, especially if you have medical ID or other features that you want to keep secure. That’s why it’s so important to understand what’s available from the Lock Screen, and how to toggle these on or off when you need them. Choosing the features that are most useful to you will make it easier for you to keep your device protected and your information safe. It also will help you avoid having to lock your iPhone every time you need it, which can save you a lot of battery life!
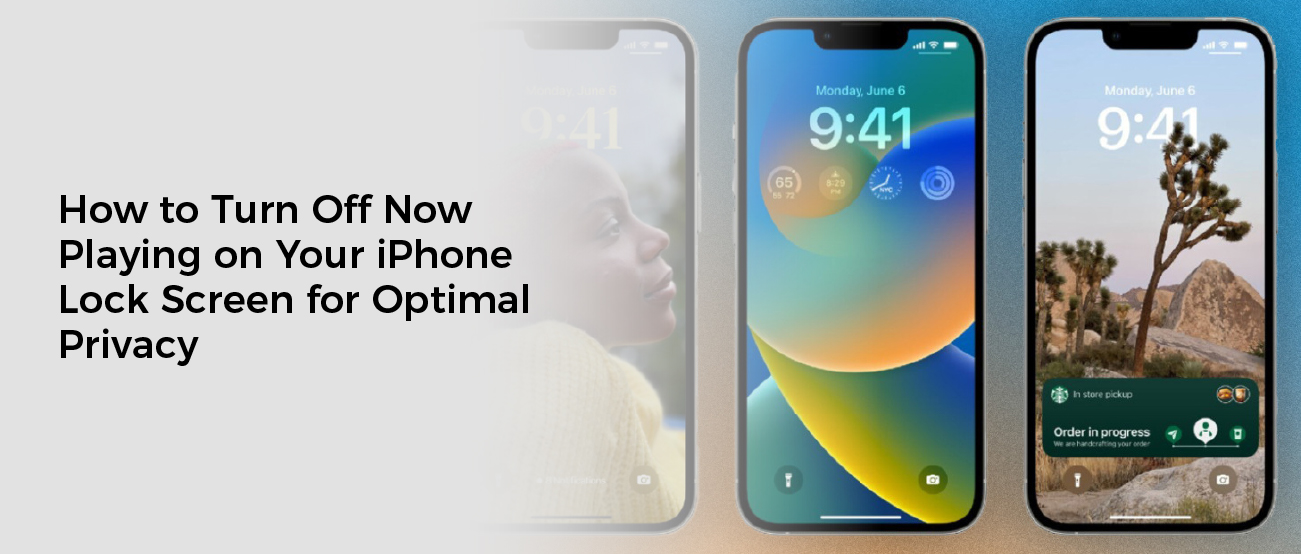
![How to Turn NFC on iPhone to Your Advantage [Comprehensive Guide]](https://kimokal.com/wp-content/uploads/2023/04/Artboard-892-copy-24-150x150.jpg)
