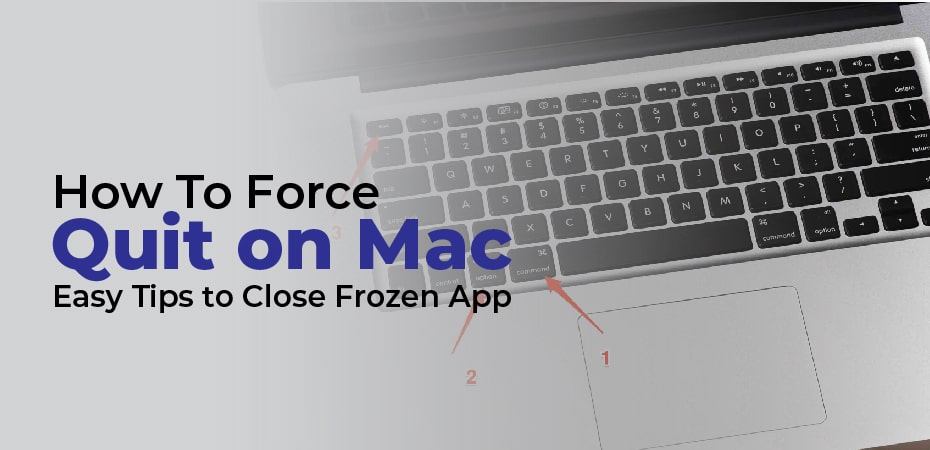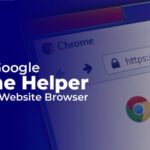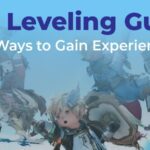I see what you mean. The Mac® does not have an equivalent of the PC’s Ctrl+Alt+Del shortcut to force an application to quit. How do I get rid of that unresponsive program?
There are multiple options available through Apple®. Additionally, there are a few other extremely convenient ways to deal with buggy apps besides the shortcut. Today I’ll show you three easy ways to force-quit an application on a Mac, without harming the system. Let’s get started!
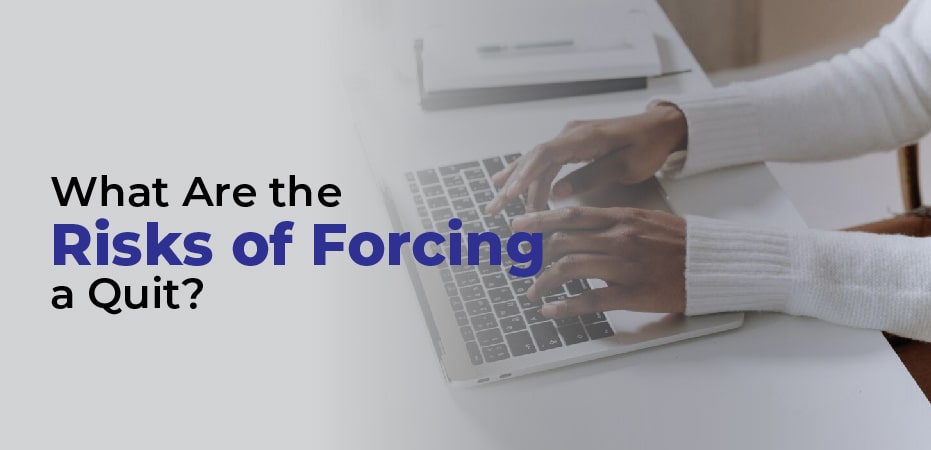
What Are the Risks of Forcing a Quit?
When we get sick, killing the symptoms is the same as curing the virus, not forcing a frozen application to quit. To solve this issue, we need to look at the bigger picture and understand what causes the problem, how to remedy it, and how to prevent it from occurring in the future.
One of the main reasons for frozen applications on Macs is insufficient memory, or, in other words, not enough computer memory for the number of programs you usually open (including those numerous open tabs in a browser). When your system uses all of its resources to run the task, it becomes unresponsive. Imagine RAM as a physical workbench. The more memory (space) you have to work with, the more projects you can work on simultaneously. How about less space? You can’t work on multiple projects at once.
It is possible to resolve the problem by forcing Mac to quit the application, but this may have some downsides. If you close an application in the traditional way, it will clean everything that runs in the background and prompt you to save your work. If you force close on Mac, you may lose files and data, or mess things up on the drive. It sometimes hurts, even though the effect will be specific to the stuck application.
1: Using The Apple Menu to Force Quit:
In order to close frozen applications, go to the Mac OS® menu bar, which is located along the top of the screen in the Finder menu.
Simply force quit the application:
- Choose the black apple icon in the upper-left corner.
- You will find a drop-down menu underneath that says “Force Quit…”. When you choose “Force Quit Application”, all the magic happens.
- All you need to do now is select the application you want to close and choose “Force Quit.”
If you’re unsure which application is stuck, pay attention to the ones with the note “Not Responding.” This usually appears next to frozen applications.
2: Using The Mac Shortcut to Force Quit:
Mac shortcut keys can be used to close frozen applications faster than mouse clicks.
- Hold down Command + Option + Esc while pressing your keyboard. You will see a window that says “Force Quit Application”.
- Choose “Force Quit” from the dialogue box when the application is frozen.
Your go-to method if you are experiencing lagging with your mouse or trackpad.
3: Close the Application Via the Activity Monitor (Ctrl+Alt+Del)
This is the culmination of this article.
There are very few Apple users who know that macOS offers an almost identical alternative to the traditional PC Control+Alt+Delete shortcut. It is true that in Windows, that keyboard shortcut is often used to open the Task Manager window. The Task Manager lets you track applications, services, performance, and processes, and you can also kill some of them when they’re not responding. (Actually, we need it all the time, which is why we use a Mac.)
MacOS has a native application called Activity Monitor that allows you to do all of these things and more.Simply follow the steps below to kill an application using Activity Monitor.
- You can also click on Spotlight in the top-right corner of your screen, or press Command + Space on your keyboard.
- Click on “Spotlight Search” and begin typing “Activity Monitor.”
- Once Activity Monitor is highlighted, press Enter.
- Click “Force a process to quit” in the left corner of the Activity Monitor processes list and select the application you want to shut down.